윈도우 10 사진뷰어 사용할 때, 느려서 답답하셨죠? 오늘은 윈도우 7 사진뷰어로 되돌려서 쾌속적으로 사용하는 방법을 알려드리겠습니다
아주 간단한 방법이니 쉽게 따라하실 수 있습니다
레지스트리 편집
오늘 알려드릴 방법은 레지스트리 편집을 통해 추가하는 방법인데요. 쉽게 말해 컴퓨터의 기본적인 설정을 특정값의 수정을 통해 변경을 해주는 방법입니다
위 링크를 눌러서 다운을 해줍니다. 안전한 파일이니 걱정 안하셔도 된답니다^^
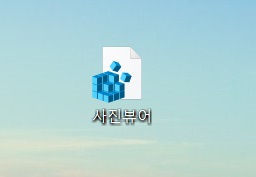
편의상 바탕화면에 다운로드 해주었습니다. 이런 아이콘인데요, 레지스트리를 추가해줄 수 있는 아이콘입니다. 마우스 더블클릭으로 파일을 열어줍니다.

그럼 이렇게 뭔가 문구가 뜨면 '예'를 눌러줍니다~ 그럼 '값이 레지스트리에 추가 되었습니다.'라는 창이 뜨게 됩니다. 이제 윈도우 7 사진뷰어로 되돌리는 준비는 끝!
윈도우 10 사진뷰어 위치
이제 윈도우 10 사진뷰어를 윈도우 7 사진뷰어로 되돌려주기 위해 위치를 찾아야 하는데요.
컴퓨터 바탕화면에 보시면 작업표시줄 오른쪽 맨 구석 하단에 '메세지' 모양을 클릭하고, 모든설정을 눌러줍니다.
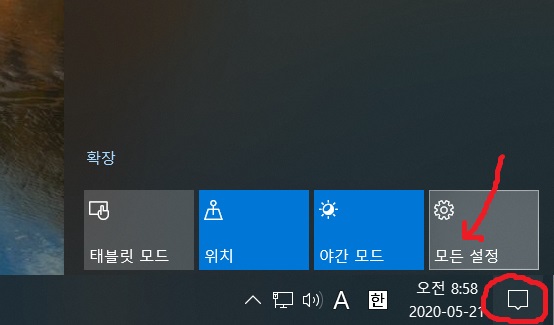
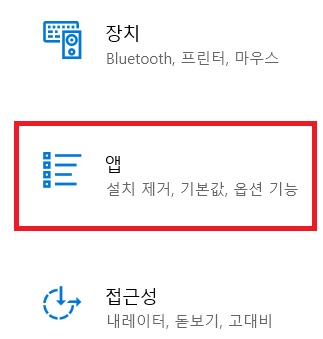
윈도우 10 사진뷰어 위치를 찾기위해 제어판 같은 화면이 나오게 되는데요. 여러가지 항목 중에서 '앱' 항목을 눌러줍니다. 이 부분은 윈도우 10에서 새롭게 선보이는 화면이네요
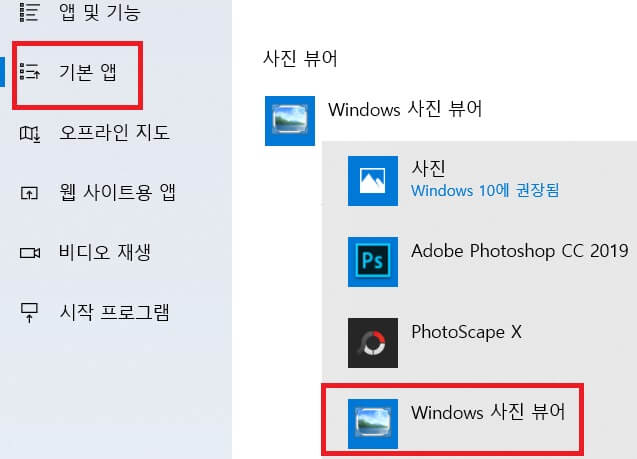
'기본 앱'을 선택하고 오른쪽의 '사진 뷰어'를 클릭해 줍니다. 'Windows 사진 뷰어'를 클릭해 줍니다. 참고로 아까 우리가 레지스트리를 추가 해줌으로써 저 항목이 생긴거랍니다^^
윈도우 7 사진뷰어로 변경
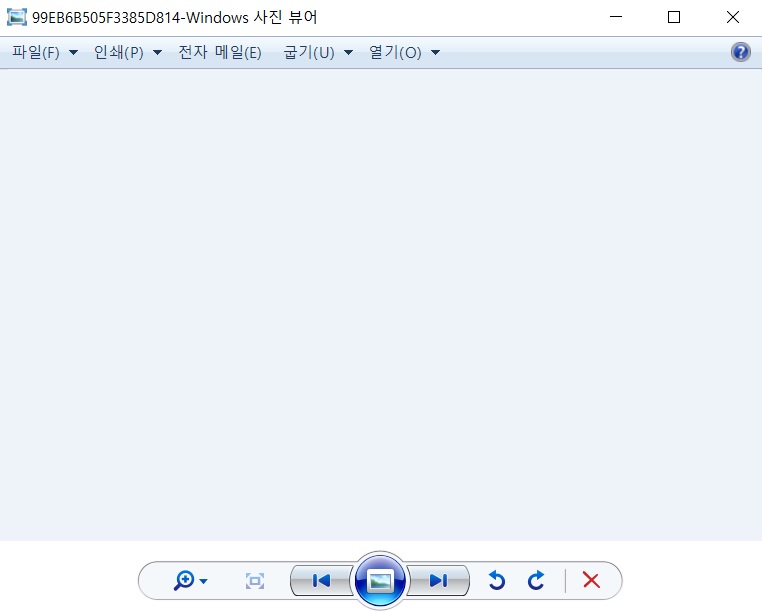
이제 아무 그림파일을 클릭하시면 드디어 원하고 원하였던! 윈도우 7 사진뷰어로 변경된 모습을 볼 수 있습니다. 감격입니다.
윈도우 10 사진뷰어 윈도우 7 사진뷰어로 되돌리는 방법은 이렇게 간단한 레지스트리 편집만으로 가능합니다.
윈도우 10 사진뷰어는 나름 여러가지의 기능들이 있어서 좋기도 하지만, 프로그램이 무겁다보니 한번 눌르면 너무 느리게 열려서 답답해서 짜증 이빠이 났었더랬죠.
암튼 이젠 윈도우 7 사진뷰어로 바꾸니까 정말 쾌적하게 열리는게 완전 대만족입니다. 또 다른 윈도우 팁이 궁금하다면 아래를 참고해주세요~^^
윈도우 10 20h2 업데이트 하는법
우리 삶에서 스마트폰과 PC는 이제 뗄레야 뗄 수 없는 관계가 되었습니다. 각종 업무처리와, 취미 및 정보 공유를 통해 이전보다 한차원 더 발전하는 계기가 되기도 했죠. 이처럼 다양한 기능을
tip.ggapuov.com
윈도우 제품키 확인하기 (주의사항)
윈도우 초기화를 위해 누구나 한번쯤 포맷을 하셨을 겁니다. 바로 이때 정품 시디키를 입력하셔야 하는데요. 보통 컴퓨터 본체를 찾아보면 스티커로 붙혀진 곳에 적혀있기도 하는데, 이게 간혹
tip.ggapuov.com
윈도우 10 바탕화면 바로가기 아이콘 만드는법
윈도우 10 작업표시줄에 있는 바탕화면 바로가기 아이콘이 없어져서 불편하셨죠? 오늘 포스팅을 집중하면 앞으로 유용하게 사용하실 수 있을 것입니다. 그럼 바로, '윈도우 10 바탕화면 바로가기
tip.ggapuov.com