윈도우 초기화를 위해 누구나 한번쯤 포맷을 하셨을 겁니다. 바로 이때 정품 시디키를 입력하셔야 하는데요. 보통 컴퓨터 본체를 찾아보면 스티커로 붙혀진 곳에 적혀있기도 하는데, 이게 간혹 오류가 나는 경우가 있더라구요.
그럼 어떻게 해야하냐? 포맷을 하기전에 미리 정확한 시디키를 아셔야 하는데요. 오늘 알려드리는 방법을 그대로 따라하신뒤, 메모장에 적어놓든지 usb에 저장해놓으면 되겠죠? 그럼 윈도우 제품키 확인 방법을 알아보도록 하겠습니다.
윈도우 제품키 확인
윈도우 정품 구매를 하셨단 가정하에, 첫번째 방법으로 '명령프롬프트(cmd)'로 간단히 알아보는 방법이 있는데요. 벌써 단어에서부터 골치가 아픈 느낌이 스멀스멀 올라옵니다.. 하지만 걱정하지 마세요. 우린 단순무식(?)하게 무작정 따라하기만 하면 되니까요^^
예전에는 관련 프로그램을 설치하여 윈도우 제품키 확인을 할 수 있었으나, 요샌 컴퓨터 내에서 간단히 확인할 수 있더라구요. 와~ 많이 발전했죠?^^ 앞으로 뭐가 더 발전될지 궁금.. 아래 그림을 보고 그대로 따라해 주시면 되겠습니다.
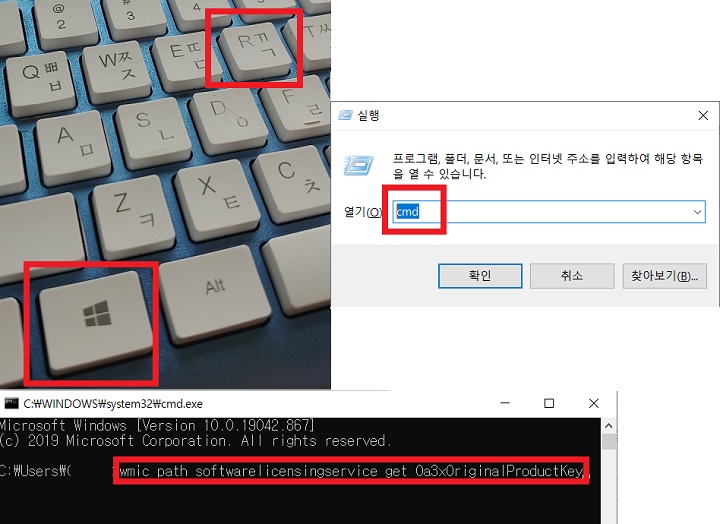
우선 첫번째로 하셔야 할 것은 명령프롬프트를 실행해주셔야 하는데요. 솔직히 어디있는 건지도 모르니까 단축키를 알려드릴게요. 키보드를 보시면 윈도우키 보이시죠? 이걸 알파벳 R과 동시에 눌러주시면 됩니다.
그럼 검색창에 cmd라고 써주신 뒤 엔터~! 그럼 껌정색 화면의 도스창이 나타나게 됩니다. 여기서 명령어를 써주셔야 하는데요. 귀찮게 언제 보고 쓰고 앉아있겠습니까.. 윈도우10 초기화전에 아래 메모장을 걸어드렸으니 다운받으셔서 복사해서 써주세요!^^
다운받은 메모장에 적혀있는 명령어를 그대로 복사해서 붙혀넣은다음 엔터를 쳐주시면 윈도우 제품키 확인이 완료가 됩니다. 그런데 간혹가다 시디키를 확인할 수 없을 때도 있는데요.
흠.. 이렇게 되면 '레지스트리 편집기'로 윈도우 10 제품키를 확인하는 수 밖에 없습니다. 하.. 이건 또 뭔데.. 어떻게 하는건데?! 라고 하시겠지만, 걱정하지 마세요. 이것도 따라하시기 쉽게 알려드리도록 하겠습니다.
윈도우 제품키 확인 레지스트리 편집
윈도우 정품 구매를 하시고, 애초에 본체에 붙어있는 스티커에 적혀있는 시디키가 제대로 된 것이면 다행이지만, 레지스트리 편집으로 확인해 보면 다른경우가 있으니 이 방법을 안해볼 수가 없는데요.
실제 윈도우 제품키 확인했을 때 다른이유를 찾아보니, 보통 컴퓨터를 살 때 대다수 분들이 조립식 컴퓨터를 구매하십니다. 조립컴퓨터 업체는 편의상 시디키 라이센스를 OEM 방식(위탁판매)으로 대량으로 구매하기 때문이라네요. 암튼간에 아래 첨부한 사진을 토대로 그대로 따라해주시면 되겠습니다.

우선 아까와 마찬가지고 윈도우+R키를 눌러 검색창에 'regedit'이라고 쳐줍니다. 그럼 레지스트리 편집창이 나오게 되는데요. 위 번호순서대로 하위폴더의 영문자를 찾아주시면 되겠습니다.
※ 번호표시한 곳 마다 마우스로 더블클릭해야 하위폴더가 나옵니다. 3번의 'windows NT'의 경우 한참 아래있으니 참고하세요.
4번까지 진행하셨으면 오른쪽 화면의 '5'번 영단어를 찾아주신다음에 더블클릭하면 우리가 그토록 찾았던 시디키를 발견하실 수 있겠습니다. 간혹, 이렇게까지 했는데도 안되시면, 마이크로소프트 라이센스팀에 문의하셔서 제대로된 시디키를 부여받으시면 되겠습니다. 지금까지 윈도우 정품 구매시 윈도우 제품키 확인하는 방법이였습니다.