집에 프린터가 있지만, 드라이버를 깔지 못해 사용을 못하고 계신 분들이 주변에 많더라구요. 인터넷 검색을 해보면 해당 글들이 많이 있지만, 한눈에 누구나 쉽게 따라할 수 있는 방법을 알려드리고 싶었어요.
예전엔 프린터를 사면 설치CD를 주곤 했는데, 요즘은 인터넷에서 간단히 삼성 프린터 드라이버 설치 프로그램을 다운받아서 사용하실 수 있는데요. 편하기야 하지만, 알아야 하는데, 우리 할머니도 보고 따라할 수 있는 쉬운 '삼성 프린터 드라이버 다운로드부터 설치까지 알려드리도록 하겠습니다.
삼성전자 서비스 센터
우선 삼성 프린터 드라이버 다운로드 하는 곳은 총 두가지가 있는데요. 첫번째로 알려드리는 사이트는 '삼성전자 서비스 센터'입니다. 두군데 중 편리한 곳을 골라서 아무데서 깔아줘도 상관없습니다
한가지만 알려드릴려고 하다가, 여러분들의 편의를 위해 역대급 간단함으로 두가지 다 알려드리도록 하겠습니다. 우선 포털 검색창에 '삼성전자 서비스 센터'라고 입력하면 바로 싸이트가 하나 나옵니다.
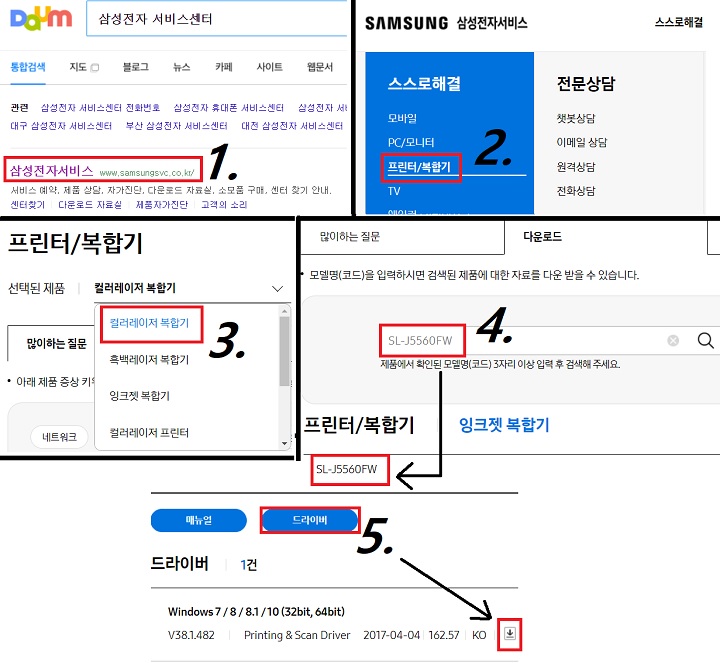
위 그림을 숙지하고 나서 따라하시면 비교적 쉽게 따라하실 수 있습니다. 삼성 프린터 드라이버 다운로드 사이트에 들어가시면, '스스로해결 항목'에 프린터/복합기 항목을 들어가 주십니다.
그럼 본인의 프린터 기종을 골라주셔야 하는데요. 본인것이 스캐너 및 복사기가 탑재된 프린터라고 하시면, 삼성 복합기 드라이버가 필요하니 맞는 걸 선택해주셔야 합니다. 그런뒤 모델명을 적어주셔야 하는데, 이건 프린터 기기에서 쉽게 발견하실 수 있습니다. 대부분 영어로 되어있습니다. '드라이버'를 선택해주시면 본인 윈도우 운영체제에 맞는 걸 골라 작은 아래화살표를 클릭해줍니다.
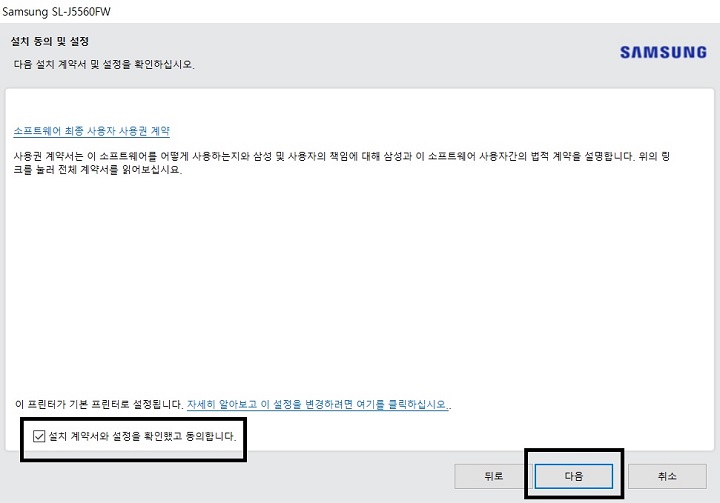
삼성 프린터 드라이버 다운로드가 완료되면, 다운파일을 눌러 실행해줍니다. 그럼 삼성 프린터 드라이버 설치화면이 나오게 되고, 화면 아래 조그맣게 보이는 동의항목에 체크를 해주신 뒤 다음을 누릅니다. 그럼 설치가 진행이 됩니다.
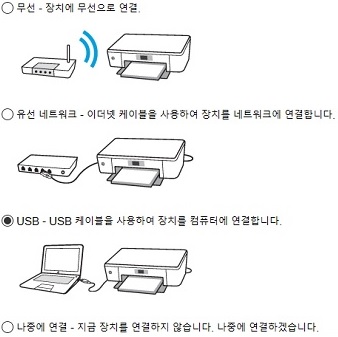
마지막에 위와같이 프린터를 어떤 방식으로 연결할 건지 선택해주시면 완료가 됩니다. 참 쉽죠? 이번엔 '삼성전자 다운로드센터'에서 깔 수 있는 방법을 알려드리겠습니다.
삼성전자 다운로드센터
이번 삼성 프린터 드라이버 다운로드 방법은 위에서 소개해 드렸던 방법인 '삼성전자 서비스 센터'보다 뭔가 더 세련된 느낌을 받을 수 있는데요. 아마 '삼성전자 다운로드센터가' 최신버전인 것 같았습니다
첫번째 방법에 비해 더 간단하기 때문에, 이 방법도 추천드리느라 두가지 다 쓰게 되었네요^^ 여러분도 편하게 보시면 좋은거고, 나중에 저도 따라서 할 수 있으니 정성스럽게 포스팅 하는 바입니다^^
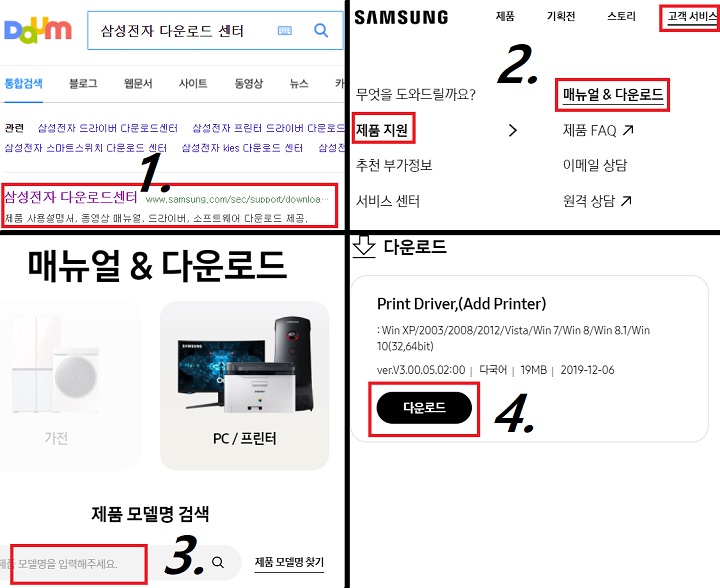
이번에도 마찬가지로 검색창에 '삼성전자 다운로드 센터'를 치시고 위와같이 들어가면 고객서비스 → 제품지원 → 매뉴얼&다운로드 순서로 들어가 주십니다.
여러가지 항목 중 PC/프린터를 눌러서 모델명을 입력해주시면 되겠습니다. 그럼 밑으로 좀 내려보시면 삼성 프린터 드라이버 다운로드가 있습니다. 그 중에 'Print Dreiver'라는 단어를 찾으셔서 다운로드를 클릭하시면 되겠습니다.
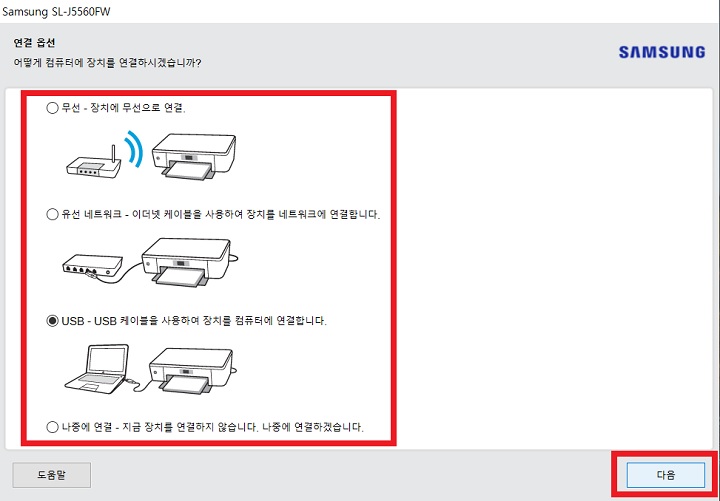
그럼 이렇게 똑같이 설치화면이 나오는 걸 볼 수 있습니다. 어때요? 참 쉽쥬?^^ 한번 하고나면 쉬운거지만, 처음엔 누구나 헷갈릴 수 밖에 없는게 컴퓨터 쪽 지식인데요.
그래서 여러분들도 이 글을 찾아오신 거고, 저도 열심히 포스팅을 하는 거죠~ 이제 잘 기억해 놓으셨다가 나중에라도 삼성 프린터 드라이버 다운로드 하는 방법이 궁금하시다면 이 글을 검색해주세요^^